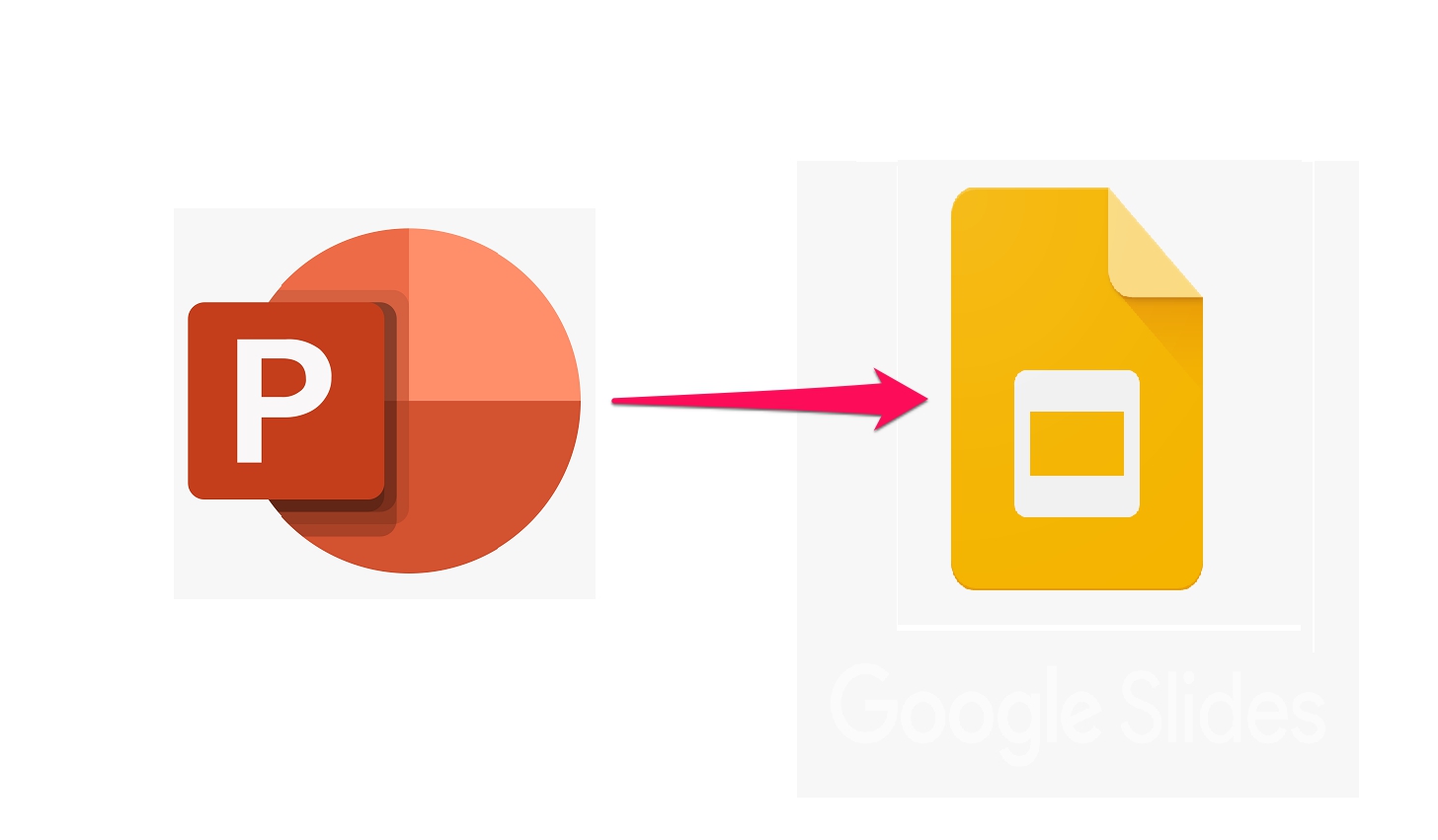It can prove to be a valuable technique to merge PowerPoint slides for any presentation. Whether you are collaborating on a project with others or simply want to streamline your work, combining multiple slides into one can save time and create a more cohesive presentation. To merge PowerPoint slides, first, you will want to gather all the slides you want to include in your final product. Then, open a new PowerPoint presentation and use the “Insert” option to add the slides one by one. Once all the slides are added, you can rearrange them in the order you prefer, add any necessary transitions or animations, and make any final adjustments. The result will be a polished and professional presentation that effectively communicates your message to your audience. With the ability to merge PowerPoint slides, you can take your presentations to the next level and create a more engaging and impactful experience for your viewers.
Ways to Merge Multiple PowerPoints
There are a few different methods you can use to merge PowerPoints such as:
- Copy and Paste Slides Whenever you need to merge PowerPoints, copying and pasting slides can be a useful technique to bring together different sets of information into one cohesive presentation. To copy and paste slides from one PowerPoint presentation to another, follow these steps:
- Open both Presentations: First, open both presentations you want to merge. Make sure you have both presentations visible on your screen, ideally side by side.
- Select the Slides: Navigate to the presentation you want to copy slides from and select the slides you want to copy. You can select to merge PowerPoint slides at once by holding down the “Ctrl” key and clicking on each slide.
- Copy the Slides: Once you have selected the slides you want to copy, right-click on any of the selected slides and choose “Copy” from the drop-down menu. Alternatively, you can press “Ctrl+C” on your keyboard to copy the slides.
- Paste the Slides: Navigate to the presentation you want to paste the slides into and right-click on the slide where you want to insert the copied slides. Choose “Paste” from the drop-down menu or press “Ctrl+V” on your keyboard. The copied slides will be inserted into the presentation, starting from the slide you selected.
- Repeat as Necessary: If you want to copy more slides from the same presentation or a different one, repeat steps 2 to 4 until you have inserted all the slides you need.
- Use the “Reuse Slides” Feature The “Reuse Slides” feature in PowerPoint is a useful tool that allows you to merge PowerPoints or slides into one. It helps you avoid the hassle of manually copying and pasting content from different presentations, thus saving you time and effort. Here’s how to use the “Reuse Slides” feature in an attempt to merge PowerPoint slides. First, open the presentation you want to add the new slides to and go to the “Home” tab. Click on the “New Slide” dropdown menu, and select “Reuse Slides” from the bottom of the menu. A sidebar will appear on the right side of your screen, displaying options to merge PowerPoint slides from other presentations. Click on the “Browse” button to search for the presentation you want to merge PowerPoints with. Once you’ve found it, select the slides you want to add by checking the boxes next to them and click on the “Insert” button to add them to your presentation. You can also choose to keep the original formatting of the slides or use the formatting of the presentation you’re adding them to. After you’ve inserted the slides, you can rearrange them as needed. To do this, simply click and drag the slide thumbnails to the desired location in your presentation. You can also edit the content of the slides, add new slides, or delete unwanted slides. When you’re finished with your process to merge PowerPoints, save the new presentation as a separate file to avoid overwriting the original files. In summary, the “Reuse Slides” feature is a powerful tool that can save you time and effort when you merge PowerPoints. It allows you to add slides from other presentations, keep the original formatting, and rearrange the slides as needed.
- Merge Presentations Using the “Combine” Feature Attempting to merge PowerPoints using the combine feature is a convenient way to create a single presentation from multiple PowerPoint files. First, open the PowerPoint files that you want to merge. Then, create a new blank presentation to which you will add the slides from the other presentations. Next, select the “Insert” tab from the ribbon menu and click the “Insert Slides” button. A drop-down menu will appear, and you should choose the “Reuse Slides” option. This will open the “Reuse Slides” pane on the right side of the screen. Here, you can browse and select the slides that you want to add to your new presentation. You can also choose to keep the source formatting or use the destination formatting for the slides you are adding. Once you have selected all the slides you want to include in your new presentation, click the “Insert All Slides” button at the bottom of the pane. This will add all the selected slides to your new presentation, finalizing the process to merge PowerPoint slides. In conclusion, merging PowerPoint files using the combine feature is a straightforward process that can save you time and effort when creating a presentation. By following the steps outlined above, you can easily merge PowerPoint slides from multiple presentations into a single file, without having to manually copy and paste each slide. Whether you are creating a new presentation from scratch or want to add additional slides to an existing one, the combine feature in PowerPoint makes it easy to merge PowerPoints and organize your slides for a professional and polished presentation.
- Use a Third-Party Tool Using a third-party tool to merge PowerPoint slides is an alternative approach to combining multiple presentations. One such tool is the “Slide Merge” add-in, which allows you to easily merge PowerPoints into a single presentation. First, you will need to download and install the add-in onto your computer. Once installed, open the PowerPoint files that you want to merge and activate the Slide Merge add-in by selecting it from the “Add-Ins” tab in the ribbon menu. Next, select the “Merge Slides” option from the Slide Merge menu. This will open a new window where you can select to merge PowerPoints. You can add files one by one or select a folder containing multiple PowerPoint files. Once you have added all the files, you can choose whether to merge all the slides or only selected slides from each presentation. You can also select the order in which the slides will appear in the merged presentation. Once you have made your selections, click the “Merge” button to create the new presentation. The Slide Merge add-in will automatically create a new PowerPoint file with all the selected slides merged in the order you specified. The resulting presentation will include a table of contents slide with hyperlinks to each section of the presentation. In summary, using a third-party tool like the Slide Merge add-in can simplify the process to merge PowerPoint slides by automating many of the steps involved. This approach can save time and effort compared to manually copying and pasting slides from multiple presentations. Additionally, the Slide Merge add-in offers additional features like the ability to select specific slides for merging and the automatic creation of a table of contents. Final Word In conclusion, the process to merge PowerPoints can be highly beneficial for individuals and organizations alike. By combining multiple presentations into one cohesive document, users can create a more comprehensive and streamlined presentation. This can save time, reduce redundancy, and improve the overall effectiveness of the presentation. Whether you are creating a presentation for work, school, or personal use, merging PowerPoint slides can help you create a more polished and professional final product. And with the availability of both built-in PowerPoint features and third-party tools, the process to merge PowerPoint slides has never been easier or more accessible.